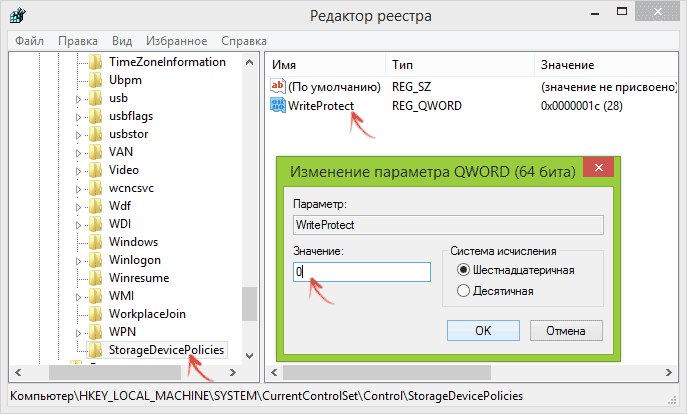Очень часто при использовании USB флэшки или карты памяти, в Windows вылетает окно с сообщением: «Диск защищён от записи. Снимите защиту или воспользуйтесь другим диском» (The disk is write-protected). Как снять защиту с флэшки и записать на нее файлы?
Есть несколько причин появления ошибки.
- Была повреждена файловая система из-за неправильной эксплуатации (небезопасное извлечение накопителя после окончания работы с ним), выключение электричества в процессе работы с флэшкой.
- Заражение вирусами.
- Наличие переключателя на USB флэшке или картридере.
- Физическое повреждение флэшки (механическое или электрическое).
- Вышел из строя USB порт на компьютере (ноутбуке).
Способы устранения ошибки и снятия защиты с флэшки.
- Сделать глубокое форматирование флэшки, проверить на ошибки файловой системы.
- Просканировать антивирусными программами и «полечить» флэш накопитель
- Самый простой метод перевести механический переключатель из положения «Lock» — «заблокировано».
- С помощью специализированых программ. Для определённой марки флэшки есть своя программа для восстановления:HP USB Disk Storage Format Tool – универсальная; JetFlash Recovery Tool — для JetFlash, A-DATA и Transcend; Apacer Repair – для Apacer, AlcorMP – одна из лучших.
- Иногда достаточно поменять USB порт на компьютере и проблема устранится.
Важно! Для нормальной работы программ запускать их от имени администратора.
Для продвинутых пользователей можно пользоваться редактором реестра.
Для его запуска вы можете нажать клавиши Windows + R на клавиатуре и ввести regedit, после чего нажать Enter.
Переходим в ветку реестра — HKEY_LOCAL_MACHINE \ SYSTEM \ CurrentControlSet \ Control \ StorageDevicePolicies, затем смотрим параметр с именем WriteProtect. Если значение параметра = 1, то это может вызывать ошибку «Диск защищен от записи». Кликните по нему дважды и в поле «Значение» введите «0» (нуль). После чего сохраните изменения, закройте редактор реестра, извлеките флешку и перезагрузите компьютер.
Если такого раздела нет (StorageDevicePolicies), то кликните правой кнопкой мыши по разделу, находящемуся на уровень выше (Control) и выберите «Создать раздел». Назовите его StorageDevicePolicies и выберите его.

Затем кликните правой кнопкой мыши в пустой области справа и выберите пункт «Параметр DWOR(32 бита)/QWOR(64 бита), в зависимости от разрядности вашей системы. Назовите его WriteProtect и оставьте значение равным 0. Также, как и в предыдущем случае, закройте редактор реестра, извлеките USB накопитель и перезагрузите компьютер.
Снятие защиты с флэшки с помощью командной строки.
- Запустите командную строку от имени администратора.
- В командной строке введите Diskpart и нажмите Enter. Затем введите команду list disk и в списке дисков найдите свою флешку, вам потребуется ее номер. Введите по порядку следующие команды, нажимая Enter после каждой.
- select disk N (где N номер флешки из предыдущего шага).
- attributes disk clear readonly.
- exit.
Закройте командную строку и попробуйте снова произвести любые действия с флэшкой, например, отформатировать её или записать файл, чтобы проверить, исчезла ли ошибка.